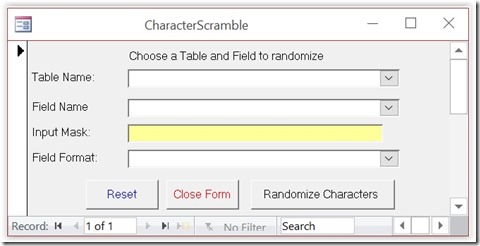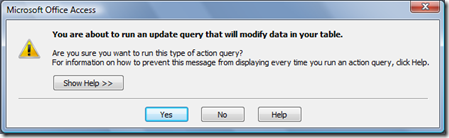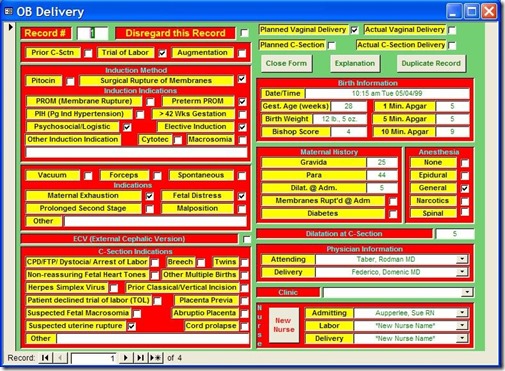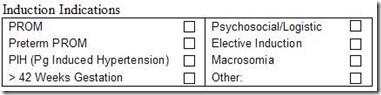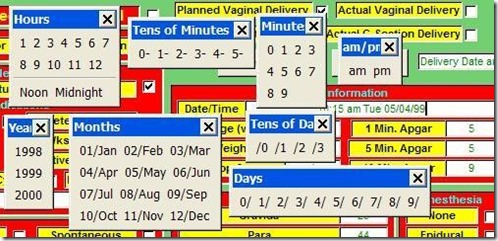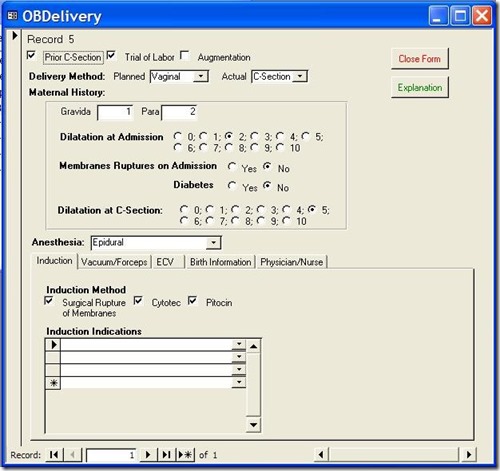For part I, see De-identifying Data for Confidentiality - Part I
De-identifying Field Data
In certain instances, simply randomizing records is not sufficient. Certain field values have inherent information regardless of the record that holds them. Phone numbers, social security number, patient numbers, and the like all contain information all by themselves that may breach confidentiality. HIPAA regulations in particular are very strict about displaying any data that could identify a patient.
So to further mask your data, it may be necessary to scramble character data with in the field itself. Now, it doesn't make sense to randomize some types of fields. Name and address fields in particular will look strange if randomized in this way.
CustomerID | CustomerNumber | FirstName | LastName |
1 | 0A30 | Rgroe | arConsl |
2 | 450A | aSm | rianMt |
3 | 14A0 | aharS | ltnrSadueh |
Not only does it look strange, the capitalization of the names makes it fairly easy to re-identify the field values. So this function needs to be used with some discretion. It is best used with character data that is composed of numbers.
A further complication is that sometimes character data uses an input mask that displays characters that may either be stored or not. For instance, when you see a social security number in a field 111-22-3333, you don't really know if the number was stored as displayed or stored as 111223333. If the dashes are stored, the number might be randomized as 2-33311-13. So any function that randomizes character data must take these complications into account.
Overview of the Process
This process is similar to the record randomization process, but it only works on character data. Instead of creating a temporary table that holds all the records, we'll create two temporary string variables, one to hold value of the field we want to randomize and another to hold the randomized value. Then we'll grab random characters from the Source string and append them one at time into the Target string. We'll start at the top record of the main table, randomize the character string, write it back into the record, then proceed through the entire table until all values of the field have been randomized.
Unlike the record randomization process, this process will work on fields with Unique Indexes and Primary Keys. In fact, if a field has a unique index, you should not remove it. It is entirely possible to create duplicate records at random, so I will include error trapping to identify duplicate records. If one is discovered, it will randomize the string again until it creates a non-duplicate field value.
While this process will work on a Primary Key field, you should be careful. If this field participates in a Relationship, you will lose relational integrity. That is, the values in the primary key will no longer match values in the foreign key of the related table. If you do this, you should make certain your relationships have Cascade Updates property set to Yes.
This is not an issue, however, if your Primary Key is an Autonumber field for two reasons. One, an Autonumber is a long integer rather than character data, and secondly, you cannot change the value of an Autonumber.
Randomizing Character Fields
Sub RandomizeCharacterField _
(TableName As String, _
FieldName As String, _
FieldFormat As Variant)
'***This subroutine randomizes the characters of the
' indicated field in the selected table. It requires
' a Reference to Microsoft DAO 3.6 Object Library
On Error GoTo Err_RandomizeCharacterField
Dim db As DAO.Database
Dim rsTableName As DAO.Recordset
Dim i As Integer, StrLen As Integer
Dim strSource As String
Dim strTarget As String
Dim LeftSource As String
'*** used with the RND() function to return a random number
Randomize
'*** open the database
Set db = CurrentDb
'*** open the source table (tblRandom)
Set rsTableName = db.OpenRecordset(TableName)
'*** If the field format is Null, set it to the empty string
FieldFormat = Nz(FieldFormat, "")
'Loop thru the table, starting with the first record
Do Until rsTableName.EOF
'return label: used if a duplicate is produced
ReRandomize:
'*** set temp string to the field value
' and set receiving string to the empty string
strSource = rsTableName(FieldName)
strTarget = ""
'*** Repeat loop until all characters have been
' removed from temp string
Do While Len(strSource) > 0
StrLen = Len(rsTableName(FieldName))
'*** select a character position at random
If StrLen <> 1 Then
i = Int((StrLen - 1) * Rnd + 1)
End If
'*** grab the selected character and append
' it to the target string
If InStr(FieldFormat, Mid(strSource, i, 1)) = 0 Then
strTarget = strTarget & Mid(strSource, i, 1)
End If
'*** delete the selected character from the Source String
strSource = Left(strSource, i - 1) & _
Mid(strSource, i + 1)
Loop
'*** when the Target String is complete, write it back to
'*** the original table
rsTableName.Edit
'*** apply the appropriate format to the string
rsTableName(FieldName) = Format(strTarget, FieldFormat)
rsTableName.Update
'*** proceed to the next record
rsTableName.MoveNext
Loop
MsgBox "Field: " & FieldName & " from Table: " & _
cboTable & " has been character scrambled."
'*** Clean up object variables
rsTableName.Close
db.Close
Set rsTableName = Nothing
Set db = Nothing
Exit_RandomizeCharacterField:
Exit Sub
Err_RandomizeCharacterField:
If Err.Number = 3022 Then
'*** if there is a duplicate value in a field
' with a unique index, randomize it again
Resume ReRandomize
Else
MsgBox Err.Description
MsgBox Err.Number
Resume Exit_RandomizeCharacterField
End If
End Sub
Calling the Routine
In the Character Randomizing routine above, I have a line of code that applies the appropriate format. However, I don't say how you'll know what the appropriate format is. That's because we'll decide this in the calling routine.
Whether we send a format string to the randomization routine depends on whether the field has an input mask. It also depends on what kind of input mask it has.
There are three possibilities for the InputMask property of a field: an input mask that saves the characters, an input mask that does not save display characters, and no input mask at all. However for our purposes, an input mask that does not save characters is the same as no input mask at all. So all we have to test for is an input mask that saves display characters.
An input mask has three sections. The first is the input mask itself. The second is tells the mask whether to save the display characters or not, and the third tells what kind of placeholder character the input mask will display. Semi-colons divide each section.
We are only concerned here with the second section. If the input mask saves the character, the second section holds a zero. A one or nothing indicates the mask will not save the display characters. Therefore, we can test the input mask for ";0;". If this string does not appear in the input mask, the display characters are not saved.
The InputMask property is one of those properties that don't exist for the object unless a value is assigned to it. So if a field does not have an input mask, trying to read the property will produce an error. Therefore, I will trap for that error (3270) to cover the case where there is no input mask.
Again, how you implement this code depends on how it is going to be used. As with the Record Randomizing routine, I chose to create a form with combo boxes on the form (cboTable and cboFieldName) to hold the table, field names, and one for the format. I also added a control that displays the input mask for identification purposes.
The following code uses such a set up and would be in the On Click event of the cmdRunCharRandomization command button of the form.
Private Sub cmdRunCharRandomization_Click()
'*** This code is the calling routine.
On Error GoTo Err_cmdRunCharRandomization_Click
Dim db As DAO.Database
Dim tdf As DAO.TableDef
Dim fld As DAO.Field
Dim Mask As String
Set db = CurrentDb
Set tdf = db.TableDefs(cboTable)
Set fld = tdf.Fields(cboFieldName1)
'*** Read the InputMask property of the field
Mask = fld.Properties("InputMask")
'*** if the InputMask of the field shows that extra
' characters are saved, call the randomization
' routine and include the FieldFormat string.
If InStr(Mask, ";0;") > 0 Then
Call RandomizeCharacterField( _
cboTable, cboFieldName1, cboFieldFormat)
'*** but if the InputMask shows characters are not
' saved or if there is no InputMask, call the
' randomization routine without sending the
' FieldFormat string.
Else
Call RandomizeCharacterField( _
cboTable, cboFieldName1, "")
End If
Exit_cmdRunCharRandomization_Click:
Exit Sub
Err_cmdRunCharRandomization_Click:
'*** If there is no mask, it will return a
' Property Not Found error
If Err.Number = 3270 Then
Resume Next
ElseIf Err.Number = 3265 Then
MsgBox "Please select both a table and a field"
Resume Exit_cmdRunCharRandomization_Click
Else
MsgBox Err.Description
MsgBox Err.Number
Resume Exit_cmdRunCharRandomization_Click
End If
End Sub
Figure 2: Example form that could be used to run the character randomization code.
Using a form like above allows you to select a field to scramble. You can select, in turn, all of fields with identifying data. On my website, you can find a small sample database called CharacterScramble.accdb, which demonstrates this process, including the calling form.
One caution. If you are randomizing fields to de-identify data to comply with regulatory rules, you should get approval for using this process with your regulatory compliance officer. For instance, HIPAA rules specify that if you de-identify data, you must use an algorithm which prevents the data from being reconstructed. Since this routine selects characters at random, I believe it complies with this instruction, but only your regulatory officer would know for sure.
Conclusion
There are many reasons for masking, blinding, scrambling, or de-identifying data within a database. Creating realistic data for demonstration purposes and masking data to comply with regulatory rules are just two. But with a little programming expertise, it doesn't have to be an onerous task.