(I haven't discussed the Normal Forms. Perhaps I will in a later post.)
In Part III, I left off with the completed Entity-Relationship Diagram shown in Figure 1.
Figure 1: Employee Database E-R Diagram

When I do E-R diagramming, I like to ignore the attributes, concentrating instead on just the entities and their relationships. But at some point, obviously, the attributes have to come back into it. I like to save that to the end.
There are some good E-R diagramming tools available out there, like Visio and ERWin, but for small projects, I usually just implement the tables directly in Access and create the Relationships there. The Access Relationship Window works pretty well as a diagramming tool, and you've got a completed database at the end.
Implementing an E-R Diagram
So far, I've talked about Entities and Attributes. I do that deliberately to keep myself from thinking about implementation issues while I'm designing the data model. But at the implementation phase, entities become tables and attributes become fields.
The first thing I do is add an Autonumber, Primary Key field (Surrogate Key), to each table, naming it after the table with a suffix of "ID". Thus the tblEmployee table will have a field EmployeeID. Then I create a Unique Index on the Natural Key I identified during E-R diagramming process.
At this point, my tables look like Figure 2.
Figure 2: Tables with Surrogate Keys Added

Now it's time to look at my relationships. Relationships are created on fields holding related information, Primary Key to Foreign Key. In a One-to-Many (1:M) relationship, the primary key of the table on the "One" side is added to the table on the "Many" side table and becomes the foreign key.
Since there is a 1:M relationship between tblEmployee and tblEmployeeCertification, I'll put EmployeeID in EmployeeCertification and it will become the foreign key for tblEmployee.
I'll do the same with every relationship. The resultant tables look like Figure 3.
Figure 3: Tables with Foreign Keys Added

Lastly, I need to create the actual relationships. I do this by clicking and dragging the primary key of one table into its corresponding foreign key in the other. For instance, I'll click on EmployeeID in tblEmployee and drag it to EmployeeID in tblJobHistory.
When I do, I will get an "Edit Relationships" dialog box shown in Figure 4.
Figure 4: Edit Relationships Dialog Box

The Referential Integrity box will not be checked by default. However, you MUST check it in order to create a true relationship. Without it, Access will create a line between the tables, but it will NOT be a relationship.
When you click the Referential Integrity box, Access should correctly identify the relationship as a One-to-Many relationship. If it does not, if it says Indeterminate, you've done something wrong.
Clicking OK results in the relationship being created. Figure 5 shows that.
Figure 5: Relationship Between tblEmployee and tblJobHistory. 
Now, I'll just do that for the rest of the relationships, and I'm done.
Figure 6: Completed Data Model 
The process I've outlined here is really just the bare bones. If you're interested in seeing examples in more detail, you can find some in the Tutorials: Database Design section of my website.
.

 Now I can see where to put my unassigned Certification Date field. The Employee/Certification entity represents a certification for a particular employee and that can be given at only one time. Therefore the Certification Date field goes in this new entity. Figure 3 shows the completed Attribute Grid.
Now I can see where to put my unassigned Certification Date field. The Employee/Certification entity represents a certification for a particular employee and that can be given at only one time. Therefore the Certification Date field goes in this new entity. Figure 3 shows the completed Attribute Grid.

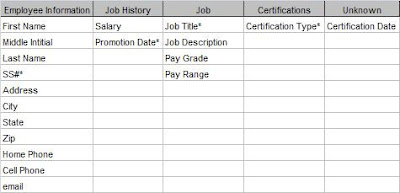





 Employee-Certifications
Employee-Certifications Job-Certifications
Job-Certifications Each certification is only for a single job. It is important to verify this with the client. If a certification were required for many different jobs, the model would be different, but in this case it is for only one job. The certification requirements for Analyst I are different than for Analyst II.
Each certification is only for a single job. It is important to verify this with the client. If a certification were required for many different jobs, the model would be different, but in this case it is for only one job. The certification requirements for Analyst I are different than for Analyst II.